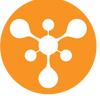Ở phần 1, chúng ta đã cùng nhau tìm hiểu 3 tips đào sâu insights người dùng thông qua Google Analytics. Trong phần 2 này, hãy cùng AppROI khám phá xem bạn còn có thể nhận diện insights như thế nào khi sử dụng Google Analytics nhé!
4. Thiết lập các intelligence event
Điều quan trọng là phải theo dõi chặt chẽ hiệu suất trang web một cách thường xuyên, nhưng rất có thể bạn sẽ không nhận thấy những sai lệch lớn từ ngày này sang ngày khác. Tuy nhiên, còn những bất thường kỳ lạ khiến bạn thực hiện double-take thì sao? Sự tăng trưởng (hoặc sụt giảm) khổng lồ về lưu lượng truy cập bất chấp lời giải thích? Đây là lúc các Intelligence event phát huy tác dụng.
Intelligence event (Sự kiện thông minh) là một tính năng trong Google Analytics cho phép đặt các thông số tùy chỉnh để theo dõi hoạt động bất thường của trang web và gửi cảnh báo đến các nhà quản lý tài khoản được chỉ định. Ví dụ: lưu lượng truy cập tăng 200% vào một ngày nhất định sẽ được coi là bất thường và do đó Google Analytics sẽ ghi lại dữ liệu xung quanh sự kiện này và cảnh báo bạn về điều này.
Có thể nhiều người nghĩ rằng họ sẽ nhận thấy sự gia tăng lớn về lưu lượng truy cập vào trang web bằng cách theo dõi các chỉ số thông thường, nhưng điều này có thể không hoàn toàn như vậy. Chúng ta hãy xem một ví dụ sau đây.
Vào thứ Bảy, ngày 19 tháng 4, Wordstream đã nhận được cảnh báo intelligence event về lưu lượng truy cập tăng 216% đến một trang cụ thể. Cảnh báo cũng cung cấp dữ liệu về nguồn gốc của phần lớn lưu lượng truy cập (trong ví dụ này là California), cũng như số liệu liên quan (một trong những mục tiêu chuyển đổi). Và liệu kiểu tăng đột biến này có dễ dàng thu hút sự chú ý hay không? - Câu trả lời là “Không”!

Như bạn có thể thấy trong hình trên, lưu lượng truy cập tổng thể cho ngày hôm đó có vẻ thấp - chắc chắn không có gì khác thường vào thứ Bảy, khi lưu lượng truy cập có xu hướng thấp hơn các ngày trong tuần. Nếu dựa vào tổng quan báo cáo Pageviews, Wordstream sẽ không biết rằng họ đã nhận được lưu lượng truy cập nhiều hơn 200% vào trang đó và mức tăng đột biến này sẽ vượt ngoài tầm kiểm soát và hoàn toàn không được chú ý đến.
Cách thiết lập thông báo intelligence event tùy chỉnh trong Google Analytics
Theo mặc định, Google Analytics sẽ thông báo cho bạn về hoạt động bất thường của trang web - bao gồm cả loại bất thường trong ví dụ trên. Tuy nhiên, đừng chỉ dựa vào Google để nhận biết khi nào điều gì đó quan trọng xảy ra. Thay vào đó, hãy thiết lập các intelligence event của riêng mình.

Đầu tiên, hãy mở phần báo cáo Intelligence Event và chọn tab "Custom Alerts" từ menu bên phải. Sau đó, chọn "Manage Custom Alerts":
Tiếp theo, nhấp vào nút màu đỏ có nhãn "+ New Alert". Thao tác này sẽ hiển thị giao diện nơi bạn sẽ tạo Intelligence event tùy chỉnh của mình.

Tại đây, bạn sẽ chỉ định một loạt các tham số sẽ kích hoạt thông báo intelligence event tùy chỉnh. Ví dụ, bạn có thể tùy chỉnh chế độ xem mà các điều kiện cảnh báo sẽ áp dụng, khoảng thời gian và cách gửi thông báo - qua email (đến một hoặc nhiều địa chỉ được chỉ định) hoặc cảnh báo văn bản qua email và SMS (lưu ý rằng cảnh báo SMS chỉ khả dụng cho người dùng Google Analytics có số điện thoại di động có trụ sở tại Hoa Kỳ).
Tiếp theo, bạn cần nêu rõ những điều kiện nào phải được đáp ứng để cảnh báo được kích hoạt. Đầu tiên, hãy đặt điều kiện lưu lượng truy cập và các thông số mà bạn sẽ sử dụng để theo dõi trang web:

Tiếp theo, đặt các điều kiện chung và những điều kiện này phải được đáp ứng từ menu thả xuống ở bên phải:

Bây giờ, chỉ cần đặt tên cho cảnh báo tùy chỉnh của bạn, lưu lại và bạn đã hoàn tất!
5. So sánh xu hướng traffic dựa trên lịch sử truy cập trước đó
Nhiều người dùng Google Analytics chỉ quan tâm đến xu hướng lưu lượng truy cập hiện tại, nhưng việc xác định các mẫu dựa trên lưu lượng truy cập trước đó có thể mang lại insight giá trị về cách lưu lượng truy cập có thể thay đổi theo thời gian. Một trong những cách tốt nhất để điều tra dữ liệu này là sử dụng công cụ Compare to Previous Period trong hộp thoại date range:


Khi đã chỉ định phạm vi ngày mong muốn (và khoảng thời gian trước để so sánh), bạn có thể áp dụng bộ lọc này để xem lưu lượng truy cập thay đổi như thế nào từ khoảng thời gian này sang khoảng thời gian khác - trong ví dụ này là từ ngày 12/4 đến ngày 12/5 và ngày 12/3 đến ngày 11/4:

Lưu ý, vì sao các “đoạn” của đường màu xanh (ngày 12/4 đến ngày 12/) lại tương ứng khá chặt chẽ với các đỉnh của đường màu cam (ngày 12/3 đến ngày 11/4 màu cam) và ngược lại? Điều này là do sự chênh lệch trong các ngày trong tuần được chỉ định khi so sánh dữ liệu lưu lượng truy cập gần đây với phạm vi ngày trước đó.
Cách chỉ định phạm vi ngày tùy chỉnh trong Google Analytics
Ví dụ: nếu bạn áp dụng bộ lọc này cho chế độ xem hàng tuần và nghĩ rằng chế độ xem trong tuần từ Thứ Hai đến Chủ Nhật sẽ phản ánh chính xác giai đoạn trước, nhưng thực tế không phải vậy. Thay vào đó, Google Analytics mặc định số ngày trong khoảng thời gian được chỉ định, không phải số ngày tương ứng của tuần trước. Chúng ta hãy xem xét điều này trong hình dưới đây:

Khoảng thời gian là từ Thứ Hai, ngày 5/5 đến Thứ Sáu, ngày 9/5. Khoảng thời gian này kéo dài cả tuần làm việc 5 ngày. Tuy nhiên, khi chọn "Compare to Previous period", Google Analytics sẽ lấy dữ liệu từ khoảng thời gian 5 ngày ngay trước phạm vi ngày đầu tiên, không phải tuần làm việc 5 ngày trước đó. Có nghĩa là, dữ liệu có trong biểu đồ thực sự đang so sánh các ngày hoàn toàn khác nhau trong tuần, dẫn đến biểu đồ (gây hiểu lầm) bên dưới:

Tuy nhiên, nếu đảm bảo chỉ định phạm vi ngày tùy chỉnh (trong đó các ngày trong tuần khớp hoàn hảo), hai biểu đồ hầu như giống hệt nhau. Lưu ý rằng để thực hiện điều này, bạn cần phải nhập phạm vi ngày (date range) mong muốn theo cách thủ công vào các trường có liên quan, thay vì nhấp vào ngày bắt đầu và để Analytics tự điền vào chỗ trống:


Như bạn có thể thấy, vẫn còn một số thay đổi nhỏ giữa lưu lượng truy cập - nhưng không có gì khác thường, và chắc chắn không xuất hiện phương sai đáng kể như biểu đồ ở trên.
6. Bổ sung chú thích vào báo cáo
Mẹo cuối cùng (nhưng không kém phần quan trọng) trong số các mẹo Google Analytics liên quan đến việc sắp xếp, quản lý thông tin dữ liệu. Có thể bạn không phải là người duy nhất chịu trách nhiệm theo dõi tài khoản Google Analytics của mình. Nếu đúng như vậy, bạn cần phải dùng cách nào đó để theo dõi mọi thứ.
Một kênh social media bình thường có khả năng đề cập đến lý do traffic tăng đột biến không? Hay sự sụt giảm traffic có liên quan đến một chiến dịch email thất bại nào hay không? Bất cứ điều gì cần ghi nhớ trong Analytics, hãy tận dụng tính năng chú thích.
Chú thích là các ghi chú đơn giản có thể được thêm vào biểu đồ báo cáo Analytics để giải thích về sự tăng hoặc giảm của traffic, giúp các nhà quản lý tài khoản khác biết về các chiến dịch quảng cáo được khởi chạy vào một ngày nhất định và bất kỳ thông tin bạn muốn lưu ý trực tiếp trong Analytics.

Chú thích xuất hiện dưới dạng biểu tượng speech bubble dọc theo cuối biểu đồ Analytics.
Cách thêm chú thích trong Google Analytics
Để đọc chú thích, bạn chỉ cần nhấp vào biểu tượng tab mũi tên hướng xuống ngay bên dưới biểu đồ. Bạn sẽ thấy danh sách tất cả các chú thích được thực hiện trong khoảng thời gian được chỉ định, cũng như thông tin về người đã tạo chú thích và địa chỉ email của họ. Chú thích có thể được đặt thành "Public" hoặc "Private", cho phép bạn kiểm soát đối tượng nhìn thấy chú thích. Để tạo chú thích mới, chỉ cần nhấp vào "Create new annotation" ở bên phải phía trên địa chỉ email của tác giả chú thích hiện có:

Như vậy, danh sách 6 mẹo Google Analytics hàng đầu đã được hoàn thành. Bạn nên sử dụng các kỹ thuật này để hiểu rõ hơn về lưu lượng truy cập, kênh chuyển đổi và cách khách truy cập hoạt động trên trang web.
Nguồn: Wordstream





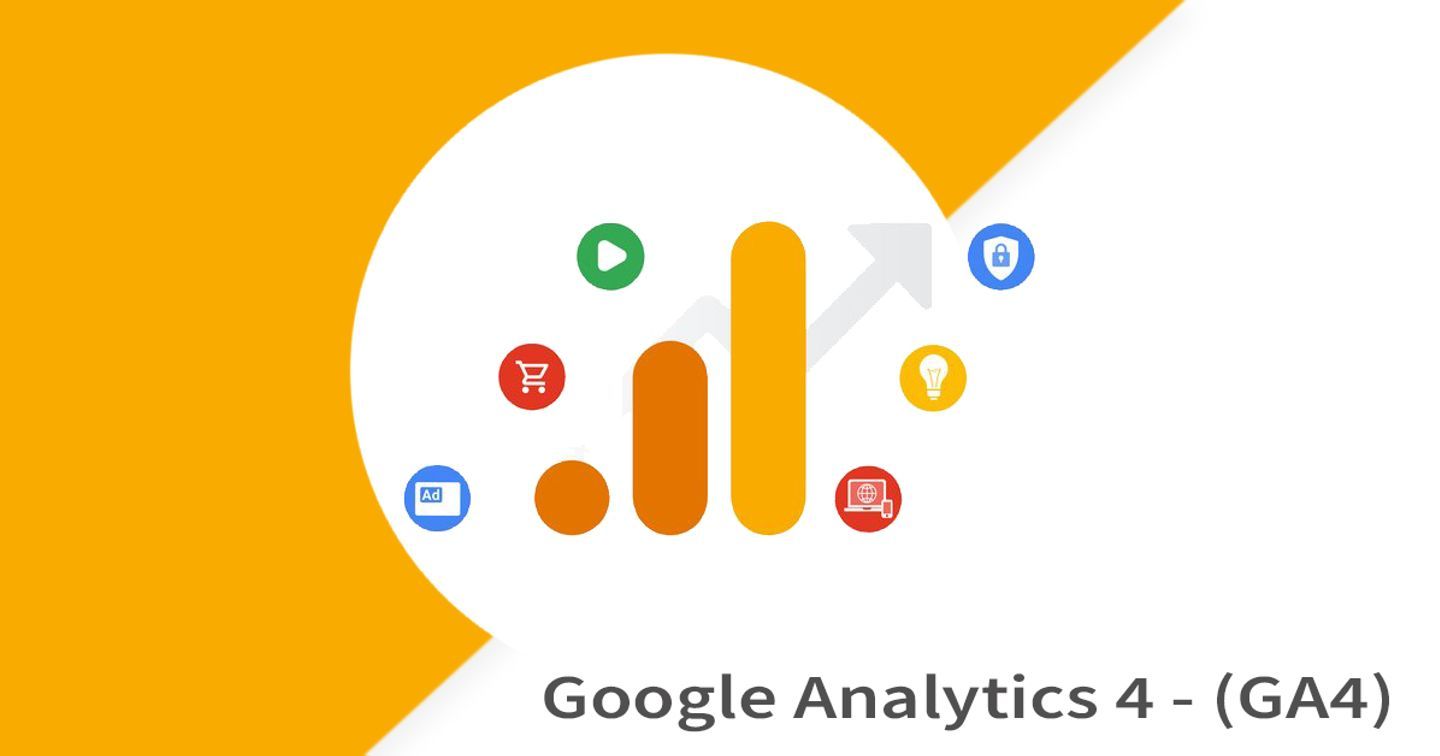





![[SocialTrend Ranking] Bảng xếp hạng chủ đề đang HOT trên Mạng xã hội tuần 09/04 - 15/04/2024](https://media-api.advertisingvietnam.com/oapi/v1/media?uuid=e2cd8169-f95f-4b03-b4b5-be5a275cf16a&resolution=362x191&type=image)