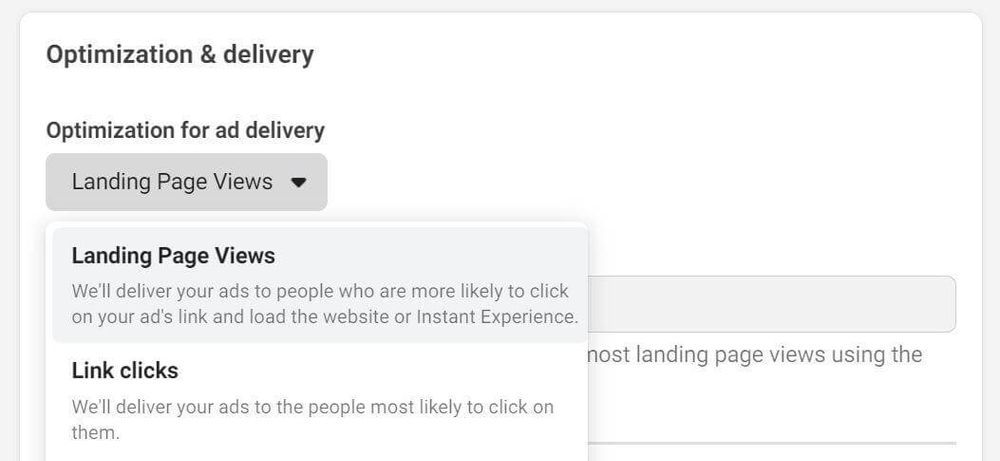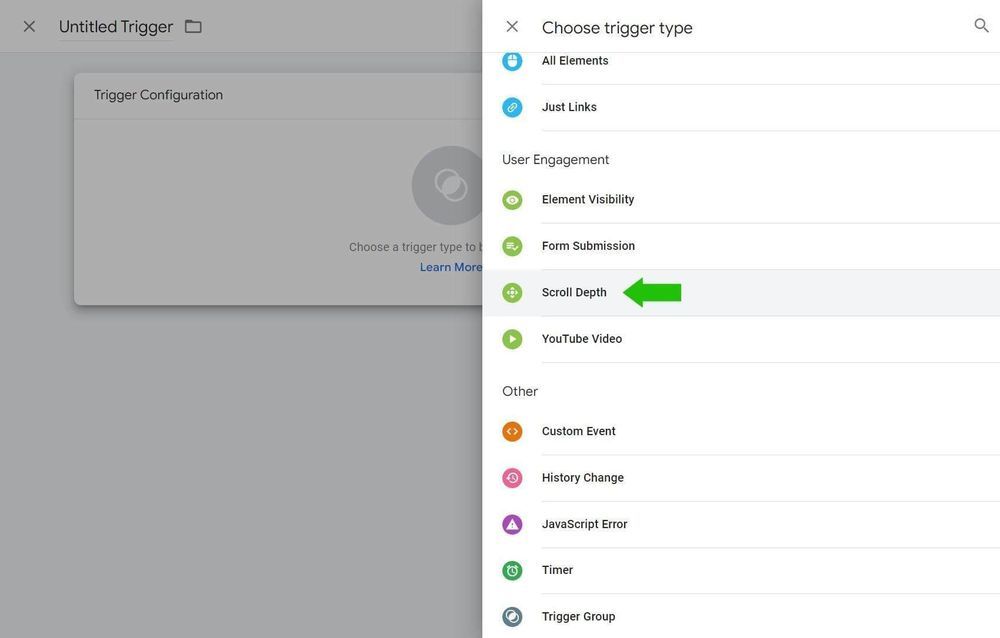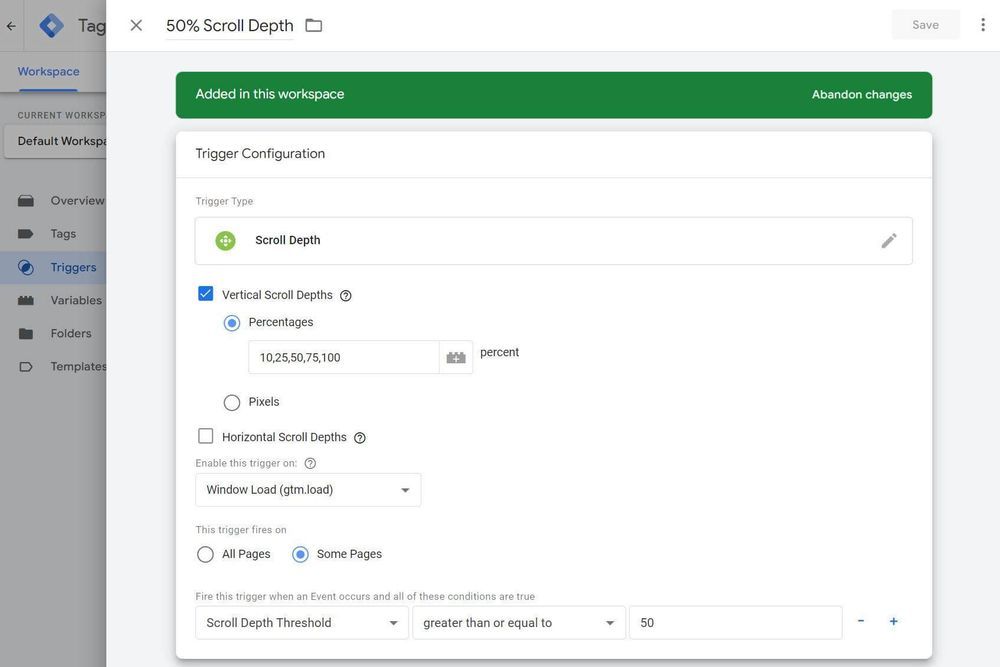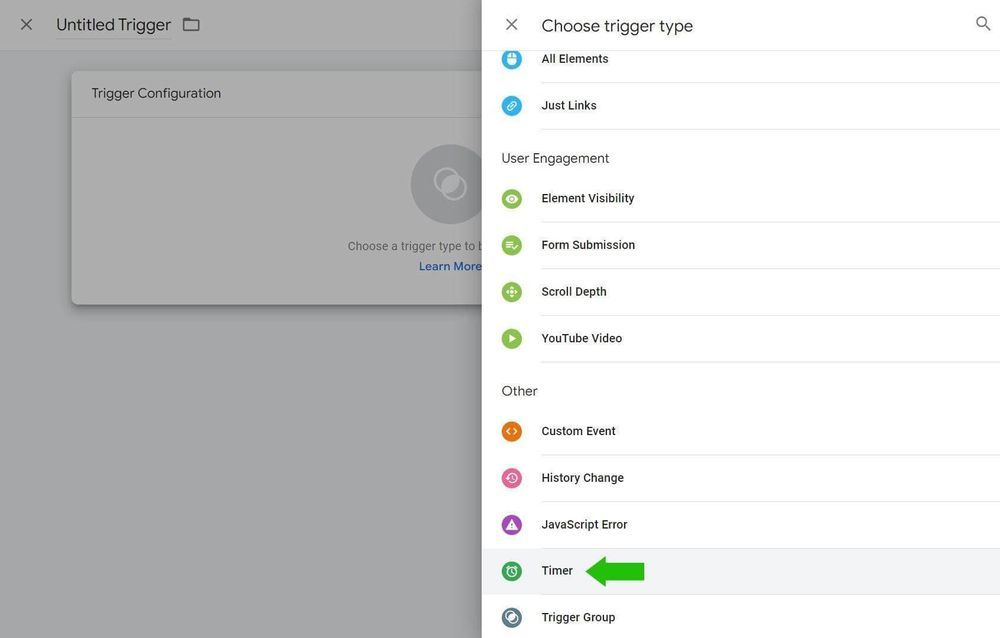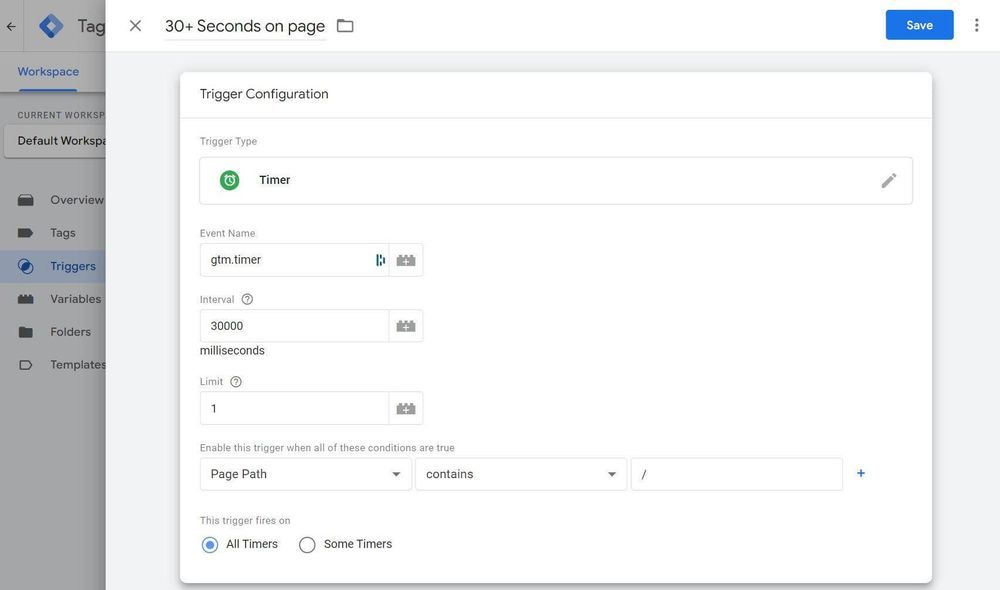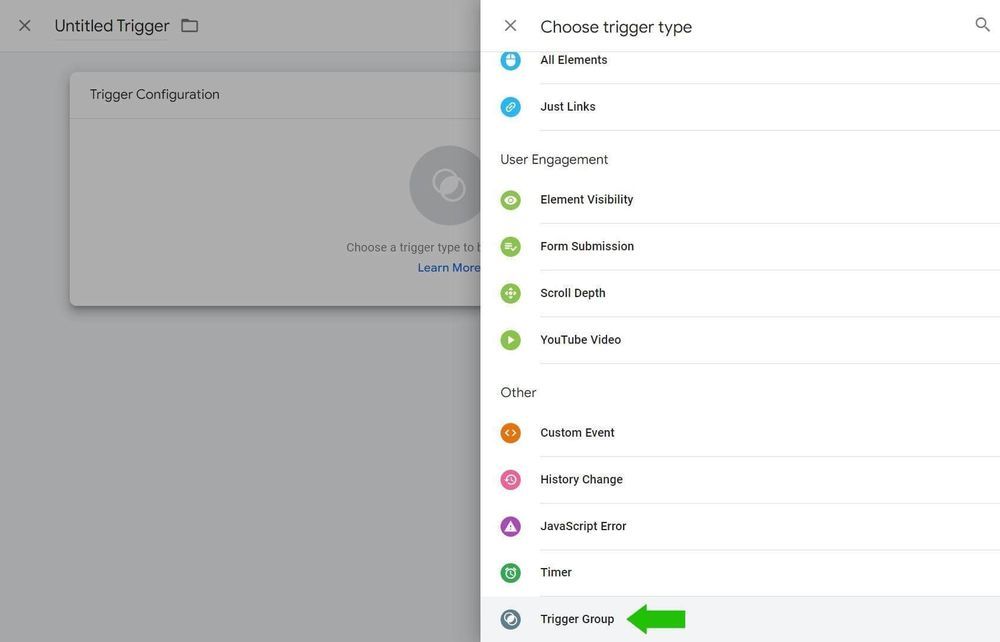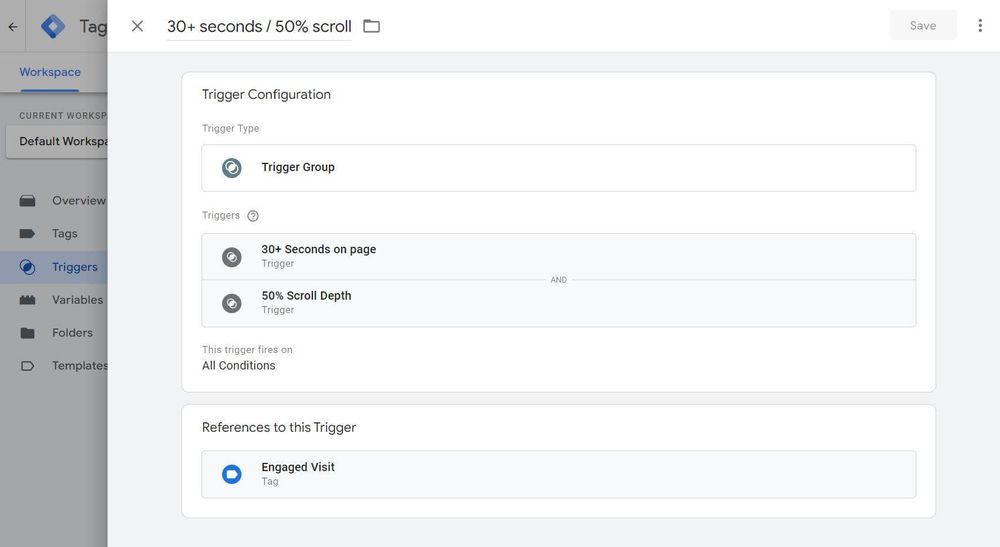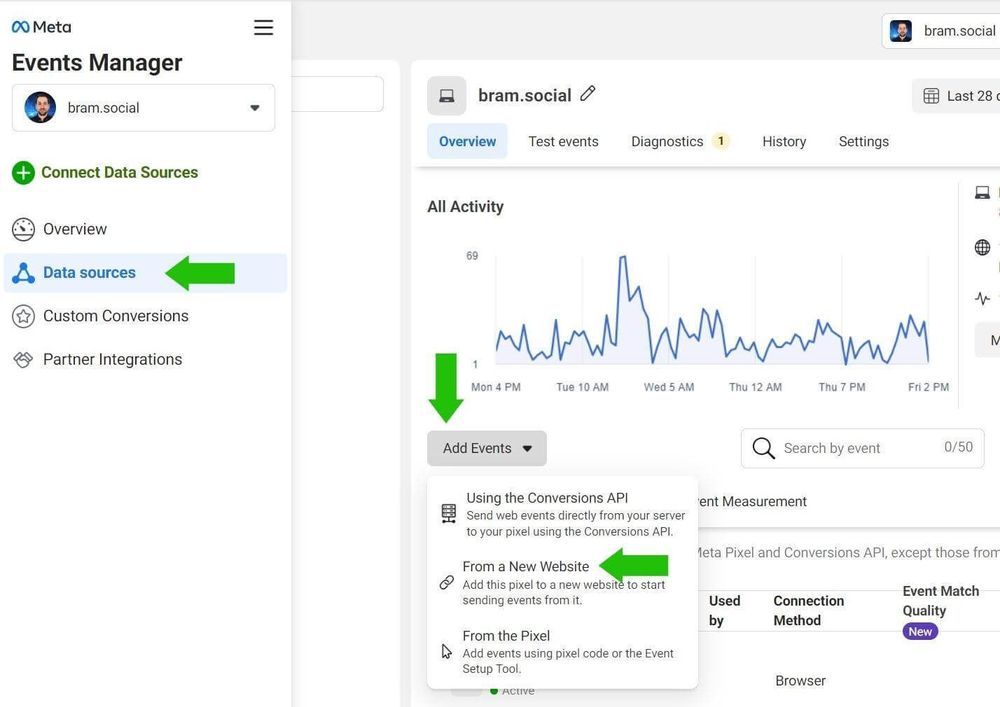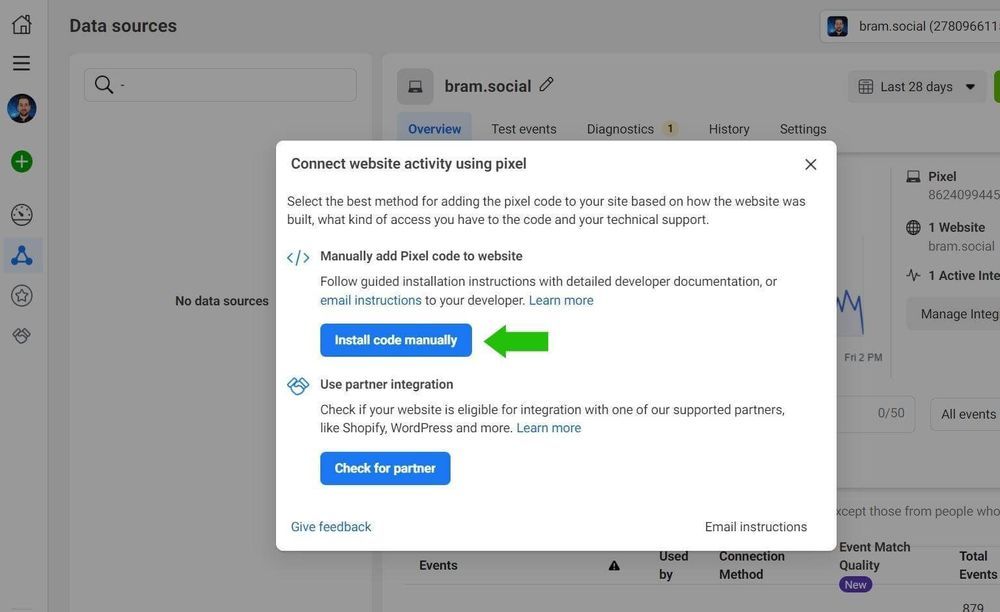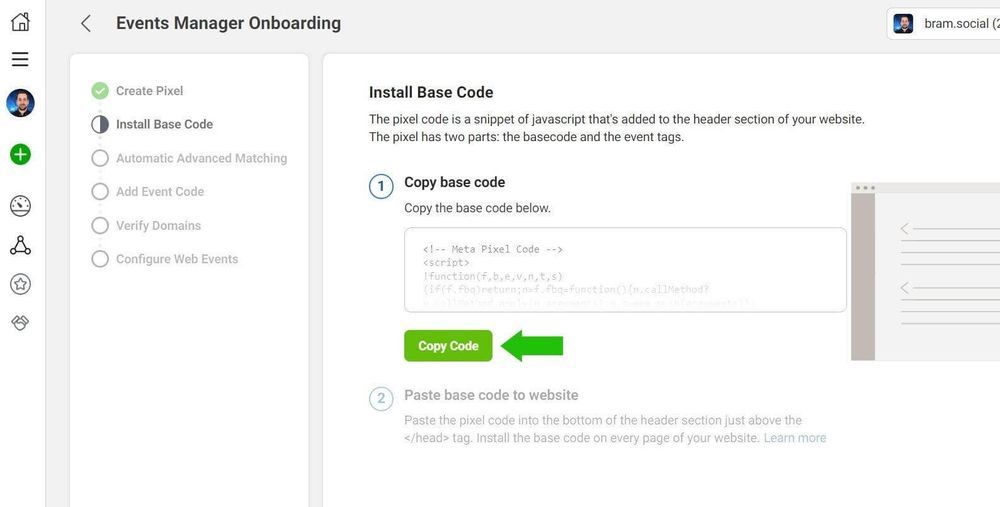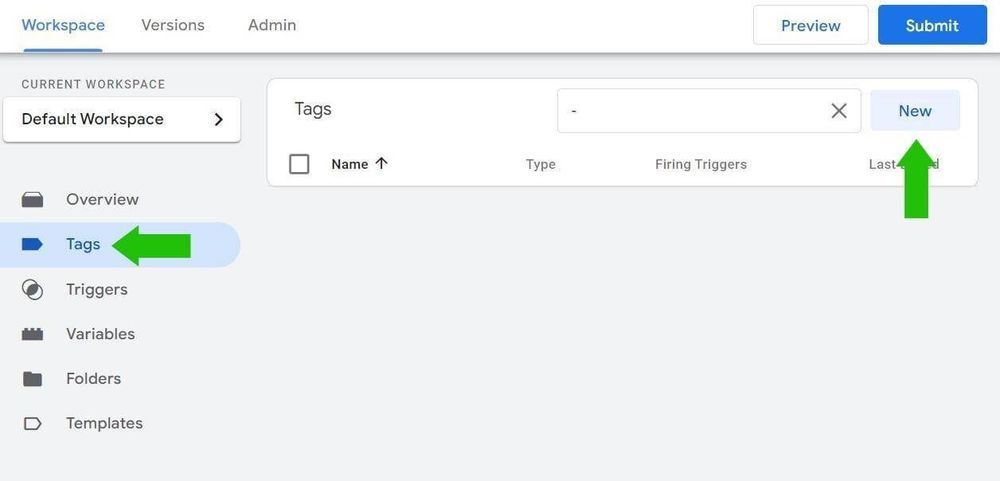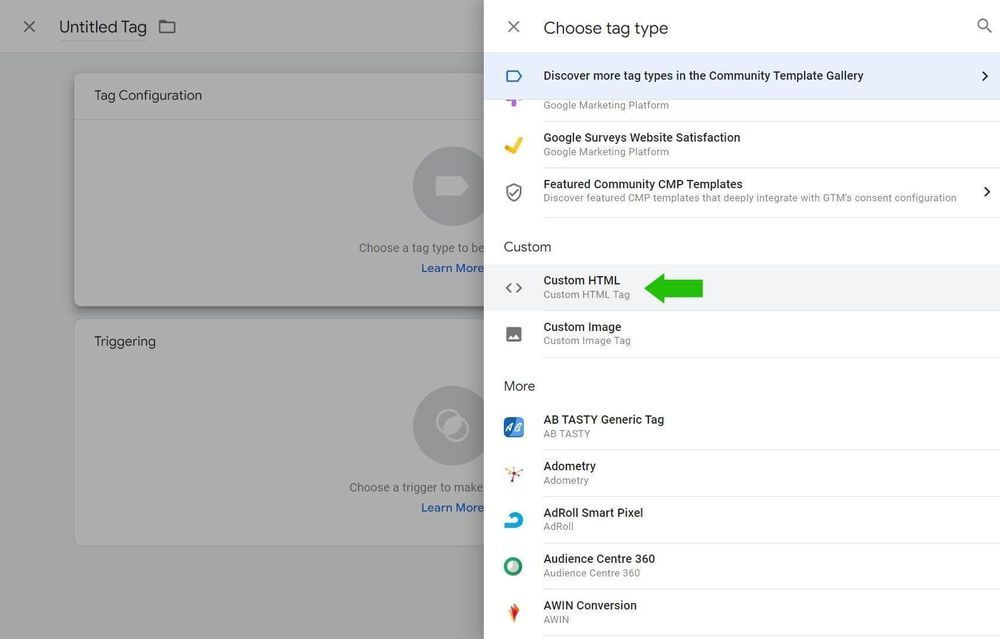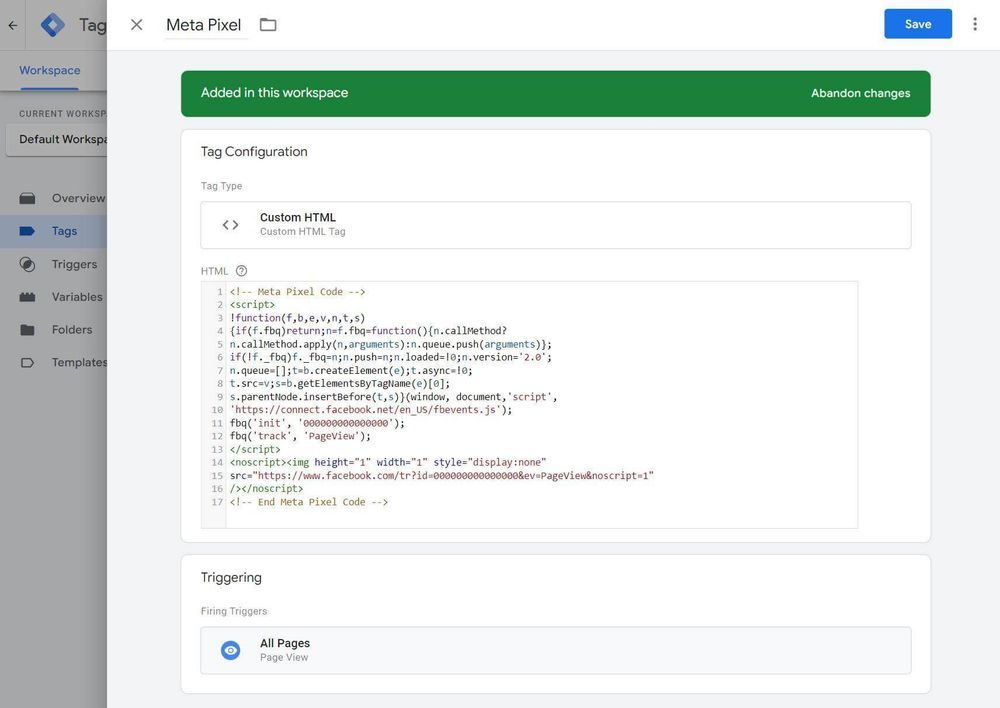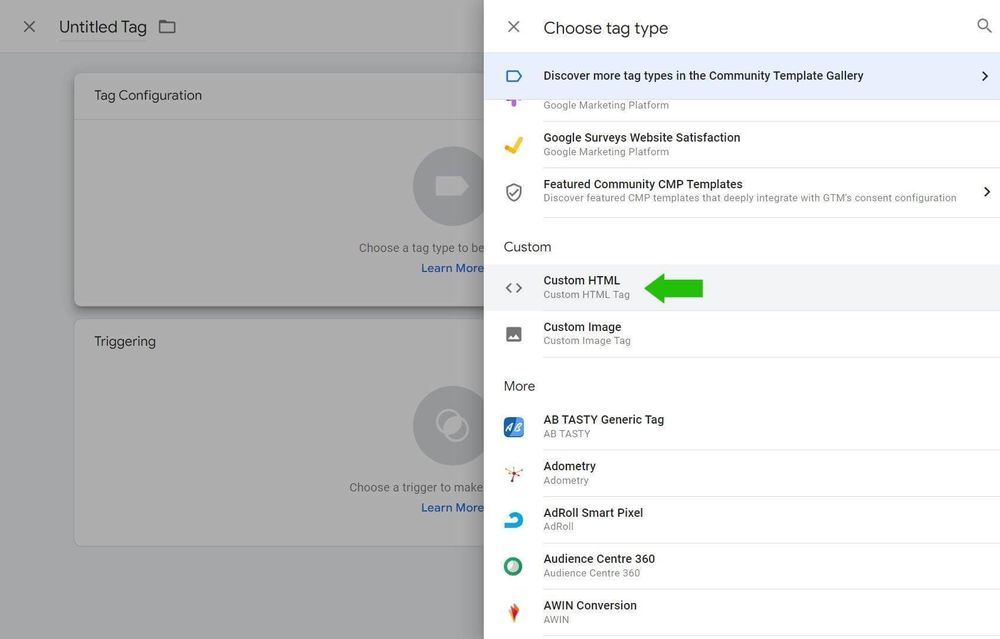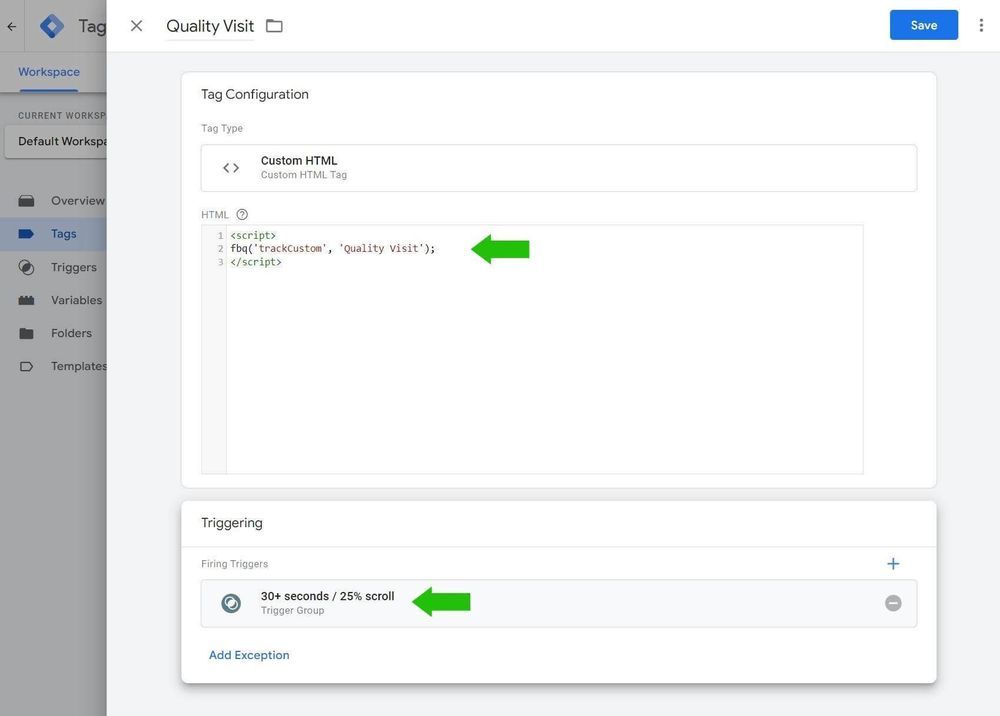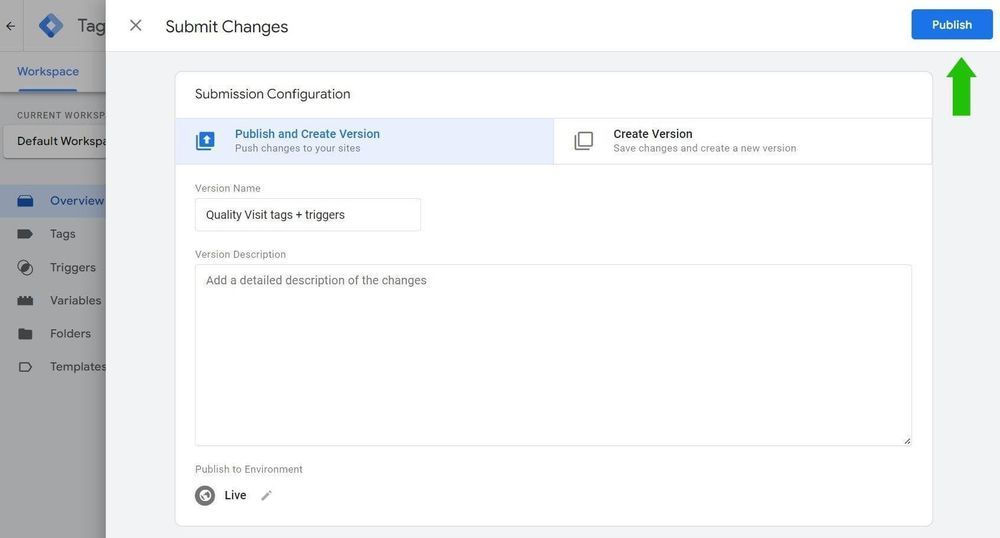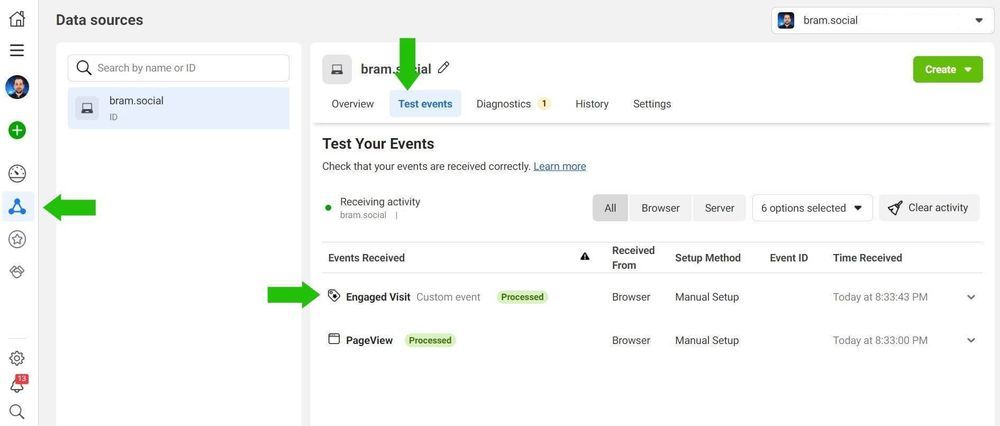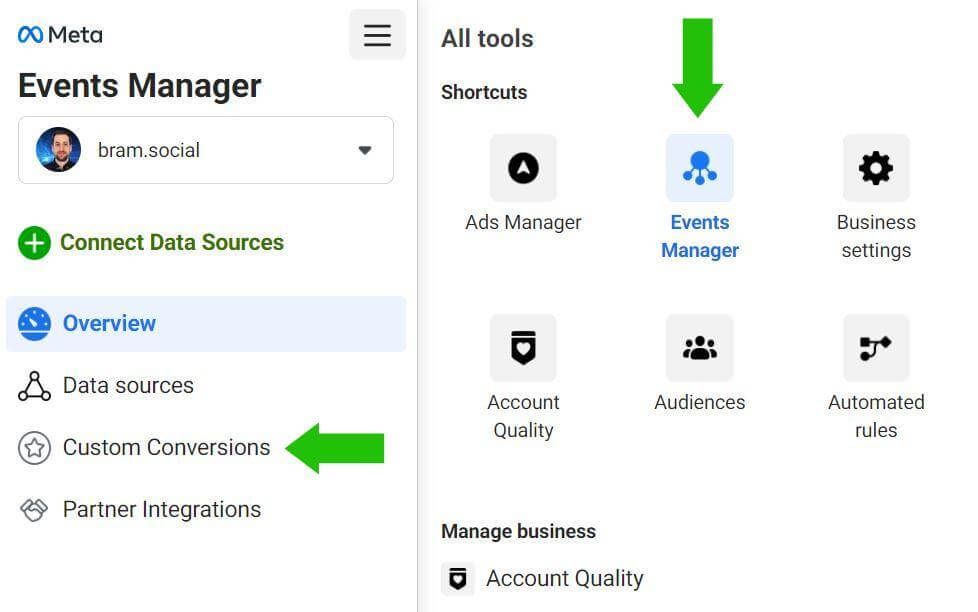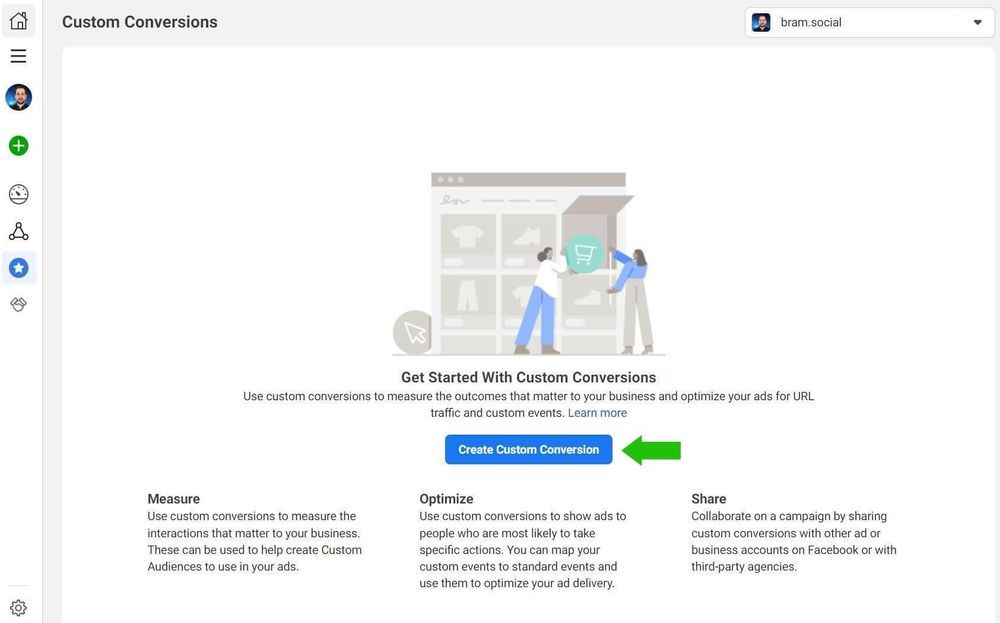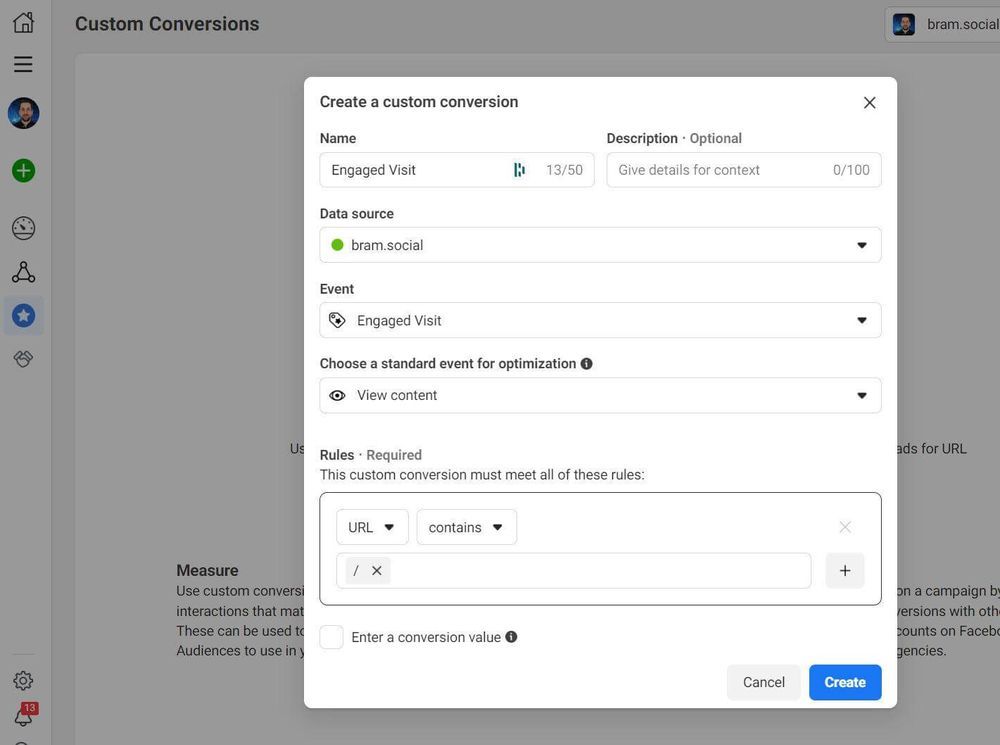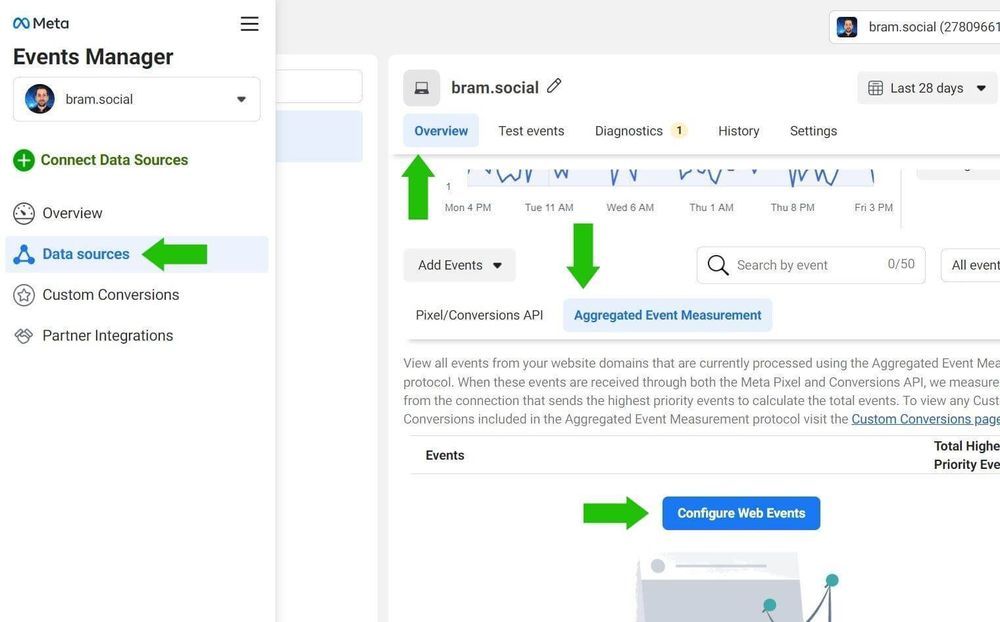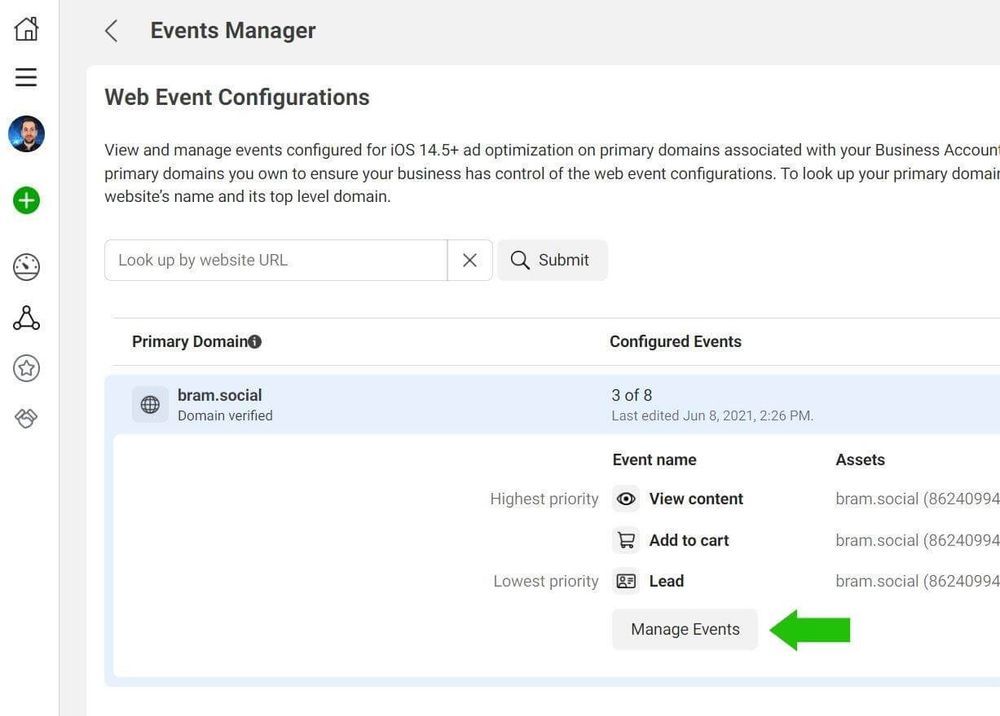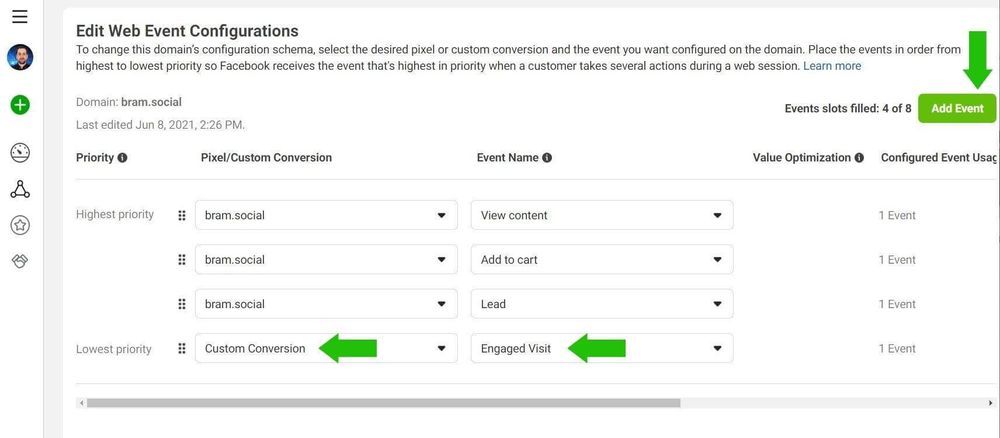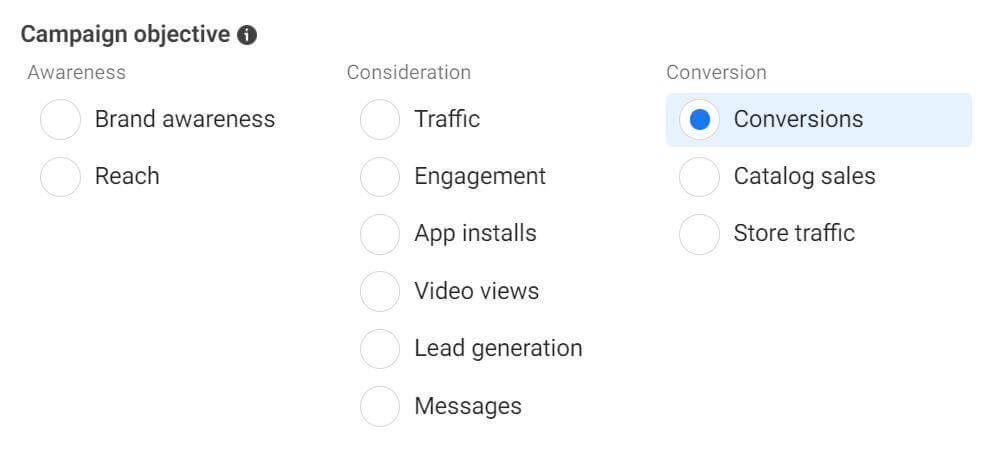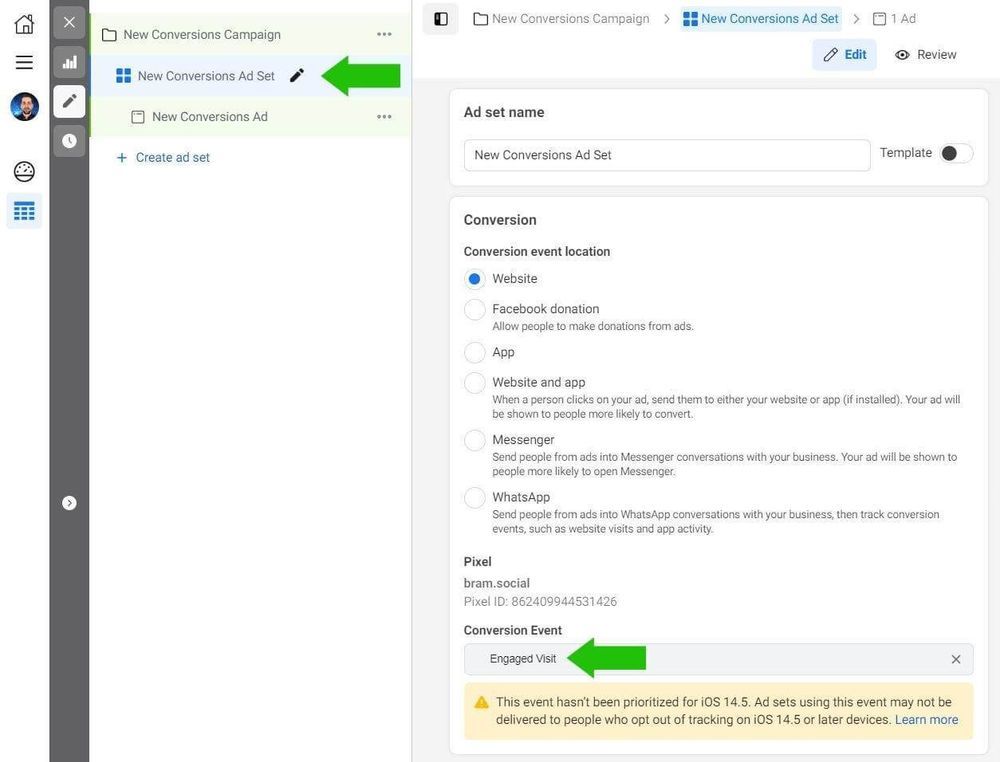Việc chạy quảng cáo trên nền tảng Facebook nhằm kéo khách hàng hoặc độc giả về website không còn là điều xa lạ với các marketer. Tuy nhiên để một quảng cáo có thể chạy hiệu quả, các marketer nên thực hiện thêm một bước là tối ưu hóa nhằm giúp quảng cáo hướng đến đúng đối tượng tiềm năng, qua đó giúp chỉ số ROI (tỷ suất hoàn vốn) tăng cao.
Bài viết này, các marketer sẽ được tìm hiểu cách thức tối ưu hóa quảng cáo trên Facebook nhằm cải thiện lượng khách hàng đổ về website.
Tương tác trên website quan trọng đến hiệu suất quảng cáo Facebook
Khi người dùng khởi chạy chiến dịch quảng cáo tăng lưu lượng truy cập website trong trình quản lý Meta Ads Manager, Meta cung cấp nhiều tùy chọn tối ưu hóa: Link clicks để tăng lượt nhấp chuột vào liên kết trên website, và Landing Page Views nhằm hướng quảng cáo đến những người có xu hướng nhấn vào quảng cáo và chờ trang web tải hết để xem nội dung. Landing Page Views thường là cách tối ưu được các marketer chọn vì sẽ loại bỏ được những người vô tình nhấp vào liên kết hoặc những người không quan tâm đến nội dung trên trang web chính.
Tuy nhiên, các chiến dịch chọn Landing Page Views sẽ được tối ưu hóa dựa trên số lượt ghé thăm website từ quảng cáo, và sẽ không tính đến khía cạnh tương tác trên website trong thời gian họ ghé thăm. Chính vì thế có thể nó sẽ ảnh hưởng đến việc hướng quảng cáo đến đúng đối tượng người dùng.
Hãy cùng tìm hiểu ví dụ sau để dễ hiểu hơn về việc tương tác trên website quan trọng đến hiệu suất quảng cáo Facebook. Có thể tạm phân loại khách ghé thăm website thành hai nhóm, nhóm 1 là những người chỉ dành dưới 5 giây ghé thăm website, mở website nhưng không tương tác (nhấn vào link, cuộn chuột,....), hoặc chỉ đọc vài dòng nội dung và thoát. Nhóm 2 sẽ là những người tương tác mạnh trên website, dành trên 30 giây cho mỗi lần ghé thăm; nhấn nhiều liên kết hoặc đọc hết nội dung của bài viết.
Như vậy nếu không tối ưu hóa quảng cáo một cách cụ thể, Facebook sẽ coi 2 nhóm khách hàng trên là một và đẩy quảng cáo tới toàn bộ người trong nhóm này. Chính vì thể kết quả quảng cáo sẽ không còn hiệu quả vì nhóm người 1 tuy có truy cập website nhưng sự tương tác của họ với trang web đã cho thấy họ không hứng thú và không phải là một khách hàng tiềm năng.
Chính vì thế, cách bước dưới đây sẽ giúp marketer tối ưu hóa quảng cáo một cách cụ thể và chi tiết hơn, với sự trợ giúp của ứng dụng miễn phí Google Tag Manager. Đây là một công cụ được thiết kế dành cho marketer theo dõi các kết quả trong hoạt động marketing.
Cách tạo Scroll Depth Trigger trong Google Tag Manager
Scroll Depth có thể hiểu đơn giản là cách đo lường hành vi cuộn trang của người dùng trên website, chỉ số này sẽ cho marketer biết người dùng cuộn chuột tương tác với website bao nhiêu % tính từ trên xuống hoặc theo chiều ngang.
Scroll Depth Trigger là một câu lệnh sẽ đếm và sàng lọc lượng người tương tác dựa vào hành vi cuộn trang, trong bài hướng dẫn này sẽ tính hành động cuộn một nửa trang web (50%) của người dùng là một tương tác.
Đầu tiên, vào Google Tag Manager và chọn mục Triggers, chọn New. Trong mục User Engagement, chọn Scroll Depth.
Đặt các mức cuộn trang trong phần Vertical Scroll Depths bao gồm: 10, 25, 50, 75, 100. Sau đó chọn “This trigger fires on” trong mục Some Pages. Đến bước này, hãy đặt điều kiện để hệ thống tính sự tương tác trong dòng cuối cùng, bao gồm Scroll Depth Threshold tại trường thứ nhất, greater than or equal to tại trường thứ 2, và 50 ở trường thứ 3.
Cuối cùng chọn Save để lưu.
Cách tạo Timer Trigger trong Google Tag Manager
Tương tự như trên, Timer Trigger sẽ phân loại người dùng dựa trên thời gian họ mở trang web.
Trong mục Triggers, chọn New và trong mục Other, chọn Timer. Lúc này marketer sẽ có tùy chọn đặt mức thời gian tại mục Interval, được tính theo mili giây, hãy đặt mức 30.000 để hệ thống đếm những người dành trên 30 giây truy cập website. Mục Limit chọn 1 để hệ thống không đếm trùng nhiều lần trên một người. Trong mục điều kiện kích hoạt, hãy chọn Page Path, Contains, và / cho trường 1, 2, 3 tương ứng.
Cuối cùng chọn All Timers và nhấn lưu
Tạo Trigger Group để nhóm các Trigger lẻ thành một
Khi đã đặt ra điều kiện để phân loại riêng lẻ ở trên, hãy tạo Trigger Group để nhóm chúng lại thành một.
Chọn New và trong mục Other, chọn Trigger Group.
Chọn các trigger đã thực hiện trước đó, bao gồm cuộn 50% trang web và dành hơn 30 giây trên website. Chọn All Conditions trong điều kiện kích hoạt trigger.
Cuối cùng đặt tên thành “30+ Seconds / 50% Scroll” và chọn Save để lưu.
Cài Meta Pixel vào Google Tag Manager
Trước khi tối ưu hóa quảng cáo trên Facebook, các marketer phải cài một tiện ích theo dõi thông số quảng cáo có tên Meta Pixel lên Google Tag Manager.
Đầu tiên hãy mở trình quản lý Meta Business Manager, chọn Events Manager, chọn Add Events, và chọn From a New Website.
Trong cửa sổ mở ra, chọn Install Code Manually.
Tiếp theo, chọn Copy Code.
Trở về Google Tag Manager, chọn Tags và chọn New.
Tại mục tinh chỉnh Tag, chọn Custom HTML.
Dán đoạn mã HTML đã copy ở trên vào cửa sổ hiện ra, sau đó chọn All Pages ở mục dưới, sau đó đặt tên tag là “Meta Pixel” và nhấn Save để lưu.
Tạo Tag theo dõi tương tác tùy chỉnh
Tương tự như bước 4, chọn Tags và chọn New.
Tại mục tinh chỉnh Tag, chọn Custom HTML.
Gõ dòng lệnh HTML như sau:
<script>
fba('trackCustom', 'Engaged Visit');
</script>
Sau đó, chọn nhóm Trigger 30+ /50% đã tạo trước đó, đặt tên cho Tag này là Engaged Visit và nhấn Save.
Sau khi hoàn thành các bước trên, nhấn Submit. Trong tab Publish and Create Version, nhập Quality Visit tags + triggers, và nhấn nút Publish ở góc trên bên phải.
Xác minh các Tag và Trigger đều hoạt động.
Tại trình quản lý Meta Events Manager, chọn Test Events. Sau đó mở website và “đóng giả” người dùng bằng cách truy cập trang hơn 30 giây và cuộn trang hơn 50%. Sau đó quay về giao diện Meta Events Manager, nếu mọi thứ đều hoạt động tốt hệ thống sẽ ghi nhận có một tương tác trên website.
Thiết lập chuyển đổi tùy chỉnh (custom conversion) cho chiến dịch quảng cáo trên Facebook.
Trong trình Events Manager, chọn Custom Conversions.
Nhấn Next, chọn Create Custom Conversion.
Đặt tên cho chuyển đổi tùy chỉnh này là Engaged Visit, trong trường Event chọn Engaged Visit.
Chọn cách tối ưu là View Content, mục Rules hãy chọn dấu / để các chuyển đổi tùy chỉnh hoạt động tại mọi đường dẫn trên website. Cuối cũng hãy nhấn Create.
Do một số hạn chế về chính sách theo dõi quảng cáo của Apple từ iOS 14.5, marketer cần thêm chuyển đổi trên vào danh sách Aggregated Event Measurement (AEM) của Facebook. Trong giao diện Events Manager, chọn Data Sources Overview, chọn Aggregated Event Measurements, và chọn Configure Web Events.
Chọn Manage Events.
Thêm chuyển đổi tùy chỉnh vào trong danh sách ở mức ưu tiên thấp nhất, vì những đối tượng khách hàng này được phân loại dựa trên sự tương tác cụ thể và riêng biệt. Cuối cùng nhấn Add Event.
Áp dụng thiết lập tùy chỉnh cho các chiến dịch quảng cáo trên Facebook
Trong giao diện tạo quảng cáo Facebook, chọn Conversions.
Tại bước Ad Set, thiết lập tùy chỉnh Engaged Visit trong mục Conversion Event.
Như vậy mẩu quảng cáo sẽ được hướng đến các nhóm khách hàng có xu hướng dành nhiều thời gian và tương tác với trang web, chính vì thế hiệu quả của quảng cáo sẽ được cải thiện một cách hiệu quả hơn.
Theo Social Media Examiner
Tân Phan / Advertising Vietnam