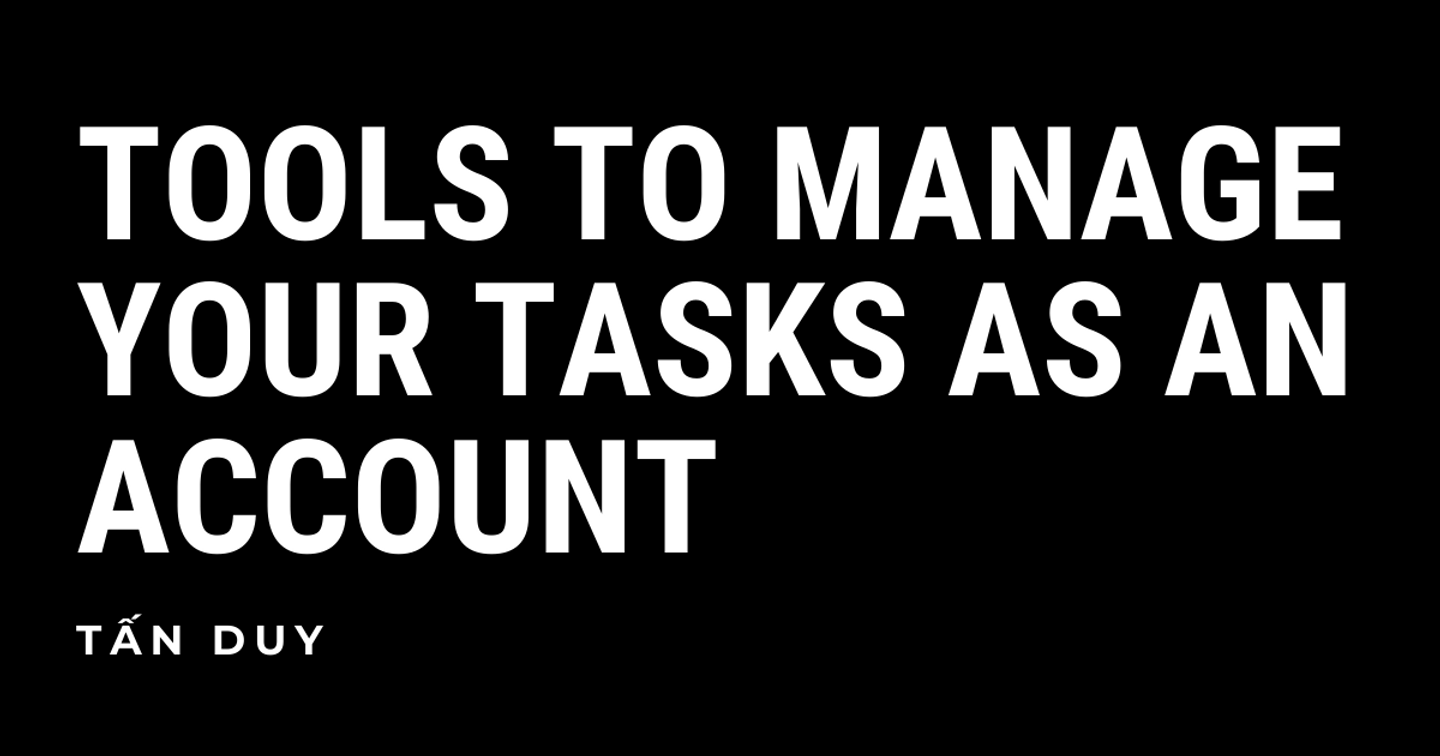Per my last article, it's about Tips to use email effectively, which I have gained from my experience working as an Account, this one would also come from my personal experience & perspectives on tools that I have used to manage the daily tasks.
It all started with the idea of doing my job better & faster, I have chosen to test any tools that came up to me so that I could know which one would be the best for my Team & me to co-enhance our productivity & produce a better outcome.
A. PAPER NOTE/ NOTEBOOK
I used this one in my early trainee stage at PMAX Vietnam. During that period, I didn't have to work with multi departments simultaneously, and all I have to do is manage myself, my training, & my assigned tasks. However, that beautiful time didn't last so long as I moved to a further step to manage others' tasks 🤣.
At first, I joined the meetings, recap everything into my lovely notebook with my speedy handwriting, then organized the tasks & remind my Teammates. However, I soon realized that I did get lost with tons of new coming tasks while the old ones had yet been completed & my handwriting notes had somehow become illegible. I did fool myself there as I couldn't even remember what I have noted 🤣.
Pic 1: Writing does feel good! | Source: Unsplash- @glenncarstenspeters
Then, I figured out a smarter way to store that information, organize them better & deduplicate my effort of handwriting & then retyping.
B. EVERNOTE/ TO-DO LIST
Nothing special, I chose to recap the information using my laptop & then transform them into a To-do list on Evernote. At first, I didn't like typing on my Laptop as I was more confident of my handwriting speed over the typing. Thus, one usually needs to do his less-confident thing to become better.
When I change the "tool", I save my time writing the same information twice. The information was better noted by the computer writing
Pic 2. The list was so long...
Does the article end here? It would have if I hadn't thought that the List above was so long, wordy & sometimes I got dizzy looking at it. I couldn't empty the list as the completed tasks couldn't be erased and on the other hand, it shouldn't be deleted as I needed to know what my team had done & the outcomes of those tasks.
I then learned something from my colleague, a tool that let me free to customize & personalize, which I am still using.
C. GOOGLE SHEET
Using Google Sheet for my Tasks management, I have been testing manifold templates. Thus, the one right here, until now, is my most favorite one. It is due to the below benefits & functions.
Pic 3. My favorite Tasklist
1. Many fillable spaces
Every single task will come with a different deadline, PIC, Progress, Input-Output, and the special note for each. With Google sheet, I will always have spaces to fill in the data so that I & my team can understand clearly all the information related to that task. Moreover, I don't need to erase any data here but using the function below.
Pic 4. Every task comes with different information
2. Filter & Filter view
With the Filter function, I just need to deselect the "Done" data under the Progress column, then all the finished tasks will disappear, leaving the others that are yet to be done (Pic 3 ➡ Pic 5). To recheck the finished tasks' outcome, you just need to reselect the "Done" data.
Pic 5. Filtering the Finished tasks helps clear your list
One may ask whether it is hard for all the team to look at one sheet, whether they feel confused looking at other people's tasks or whether the sheet is messed up when everyone edits it all at once. The Filter view function will help!
Pic 6 & 7. Filter view for different points of view
Applying the Filter view function, one member can choose to see & make editions only to their tasks. This would prevent the mistaken edition of other team members and help the team be less distracted.
3. Color Classification
Last but not least, color your task list. With the conditional formatting function, I can classify the information fields into different colors & make them easier to see. I use the function for
- Project names
- Priority (Pic 8): As manifold tasks come under one date, prioritization will be more crucial than you may think
- Tasks Deadlines: so that I can look at the color & know right away which were more urgent & should be prioritized
Pic 8. Colorful Tasklist
D. NOTION
Having nearly all the functions of the Google Sheet Tasklist above, I have just found out Notion lately. However, I do favor Google Sheet as you can add notes to the tasks, it is faster to edit & Google Sheet does have a larger user base, etc. Thus, I do believe you can choose whichever tool that best fits your demand and convenience.
Pic 9. Notion Tasklist
In a nutshell, those are all the tools that I have used to manage tasks as an Account. I would love to receive your ideas should you have any other suggestions for me to test.
See you in another Article soon! Stay safe!